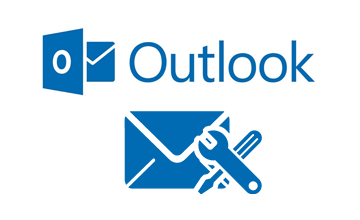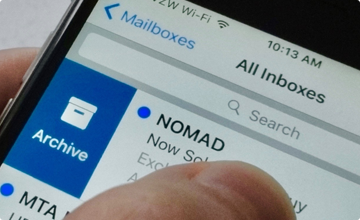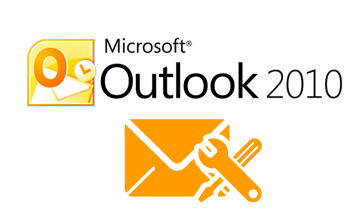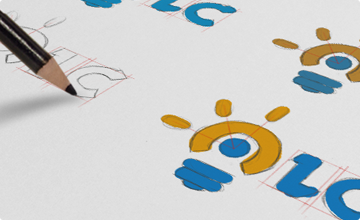
Caso de Estudio: O. Larancuent Consulting
junio 15, 2015Este manual está orientado a ayudarle a configurar su correo electrónico en Outlook 2011 para Mac de la forma más sencilla posible.
Paso 1: Agregar tu cuenta de correo
Haga clic en Tools (Herramientas) en el menú superior y a continuación haga clic en Accounts (Cuentas).

Haga clic en el botón plus (+) ubicado en el rincón a la izquierda, y luego haga clic en E-mail… en el menú desplegable que aparece.

Paso 2: Ingrese la información de su cuenta
ntroduzca la dirección de correo electrónico que desea configurar en el campo E-mail address, y la contraseña correspondiente en el campo Password (Contraseña). Cuando empiece a digitar la contraseña, el resto de la ventana se expandirá y surgirán más opciones.

En la ventana expandida, por favor ingrese la siguiente información para su cuenta:
- E-mail address: Introduzca la dirección de correo electrónico que desea añadir, en este ejemplo «name@example.com»
- Password: (Contraseña) La contraseña es la misma utilizada para acceder a webmail para esta cuenta de correo electrónico.
- User name: (Nombre de usuario) name@example.com
- Digite:(Tipo) POP3
- Incoming Server: (Servidor de entrada): El servidor de entrada generalmente consiste en mail seguido de la dirección web de su empresa, así que si su correo es name@example.com, el servidor de entrada sería mail.example.com
- Asegúrese que la casilla Use SSL to connect (recommended) (Usar SSL para conectar (recomendado)) no esté seleccionada.
- Incoming server port: (Puerto del servidor de entrada): 110 (Si el programa no le permite introducir 110 en el puerto del servidor de entrada, asegúrese que la casilla Override default port (Anular puerto por defecto) esté marcada.
- Outgoing server: (Servidor de salida): El mismo que el servidor de entrada, en este caso, mail.example.com
- Asegúrese que la casilla Use SSL to connect (recommended) (Usar SSL para conectar (recomendado)) no esté seleccionada.
- Digite 587 en el campo del puerto del servidor de salida, ubicado a la derecha del campo Outgoing server(Servidor de salida).

Paso 3: Introduzca un nombre y una descripción
Introduzca un nombre en el campo Account description (Descripción de la cuenta) que describe su cuenta.
Y a continuación, introduzca un nombre que aparecerá como remitente en el campo Full name (Nombre y apellidos).
Compruebe que la información personal y la información del servidor de la cuenta están correctas y, a continuación, haga clic en el botón More Options… (Más opciones), ubicado en la parte inferior del cuadro de diálogo.

Paso 4: Seleccione el método de autenticación
A continuación se le pedirá que seleccione un método de autenticación.
En el campo Authentication (Autenticación), seleccione User name and Password (Nombre de usuario y contraseña) en el menú despegable.

En el campo User Name (Nombre de usuario), introduzca la misma dirección de correo electrónico como antes y la contraseña correspondiente en el campo Password (Contraseña). Deje en blanco el campo Unqualified domain (Dominio no cualificado).
Haga clic en OK.

¡Listo! Luego de seguir estos pasos su cuenta de correo electrónico ya está configurada. Ahora puede enviar y recibir correos sin problemas.