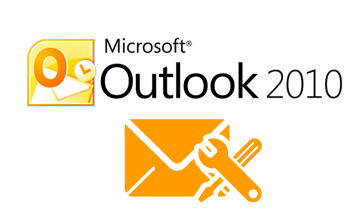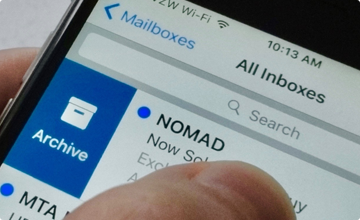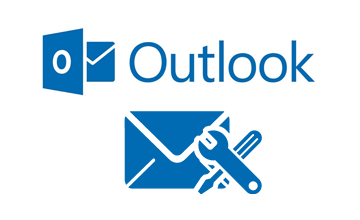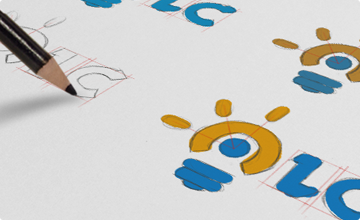
Caso de Estudio: O. Larancuent Consulting
junio 15, 2015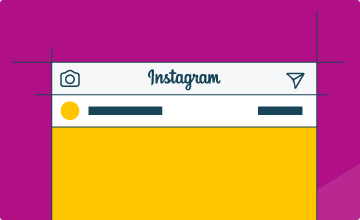
¡Instagram ahora permite anuncios!
octubre 23, 2015Este manual está orientado a ayudarle a configurar su correo electrónico en Outlook 2010 para PC de la forma más sencilla posible.
En Outlook 2010, en la ficha Archivo – Información, pulsamos en Agregar Cuenta

En la siguiente ventana seleccionamos Configurar manualmente las opciones del servidor y pulsamos en Siguiente

Seleccionamos Correo electrónico de Internet para cuentas tipo POP o IMAP y Siguiente

La siguiente ventana es donde introducimos todos los datos de la cuenta.

- La dirección de correo electrónico (sunombre@sudominio.com)
- El servidor de correo entrante POP3 (mail.sudominio.com)
- El servidor de correo saliente SMTP (mail.sudominio.com)
- El nombre de usuario (generalmente es la misma dirección de correo) (sunombre@sudominio.com)
- La contraseña (la que hayamos definido o nos hayan facilitado)
(1)Archivo de datos de Outlook existente o (2)Nuevo archivo de datos de Outlook

Seleccionando (1) Archivo de datos existente y pulsando Examinar localizamos y seleccionamos el archivo de datos (PST). Esta opción sirve, por ejemplo, para trabajar con un único PST y tener todas las cuentas configuradas en él, manteniendo todos los mensajes en el mismo. Pulsamos Aceptar


Si seleccionamos (2) Nuevo archivo de datos de Outlook nos va a crear un nuevo PST en la carpeta Mis documentos\Archivos de Outlook lo va a llamar como llamemos a la cuenta dentro de Más configuraciones.
![]()
Pulsar en el botón para acceder a configurar otros datos.
En la ficha General introducimos un nombre que nos ayude a identificar la cuenta, también podemos introducir el nombre de la Compañía y si queremos que las respuestas a nuestros mensajes lleguen a otra cuenta, añadimos la otra dirección en la casilla.

En la ficha Servidor de salida y según la configuración que nos haya facilitado el servidor, deberemos marcar Mi servidor de salida requiere autentificación y Utilizar la misma configuración que mi servidor de correo de entrada (opción cada vez más utilizada por los servidores)

En la ficha Avanzadas y si así se requiere tendremos que modificar los puertos utilizados y el tipo de conexión cifrada tanto en el POP3 como en el SMTP (datos facilitados por el servidor)

- La opción «Este servidor precisa una conexión cifrada (SSL) no debe estar seleccionada.
- En servidor de salida, cambiar el puerto 25 por el 587.
- En el servidor de salida, «Usar el siguiente tipo de conexión cifrada» seleccionar Ninguno.
Al pulsar Aceptar volvemos a la pantalla de los datos y tenemos la opción (activada por defecto) de Probar la configuración de la cuenta… pulsando en el botón
![]()
o siguiente podemos verificar si todo está correcto.

Si recibimos errores deberemos revisar los datos y probarlo de nuevo.

Cuando todo esté correcto pulsamos en Finalizar.
Cuando la cuenta ya está configurada
Cuando queramos revisar la configuración de las cuentas configuradas, pulsamos en Archivo – Configuración de la cuenta – Configuración de la cuenta

Entramos en una pantalla con la ficha para gestionarlas: Podemos crear nuevas (Nuevo), cambiar los datos de las ya configuradas (Cambiar), eliminarlas (Quitar), ordenarlas

y también modificar dónde se entregan los mensajes de dicha cuenta (Cuenta 1) pulsando en Cambiar carpeta
Al pulsar podemos seleccionar (1) una Nueva Carpeta o (2) un Nuevo archivo de datos de Outlook.

(1)Nueva carpeta y le damos un nombre, el resultado:

(2)Nuevo archivo de datos de Outlook, el resultado: